# Detailkonfiguration
# Pluginkonfiguration
Nach der erfolgreichen Installation muss das Plugin konfiguriert werden.
Klicke im Pluginmanager auf Konfiguration.
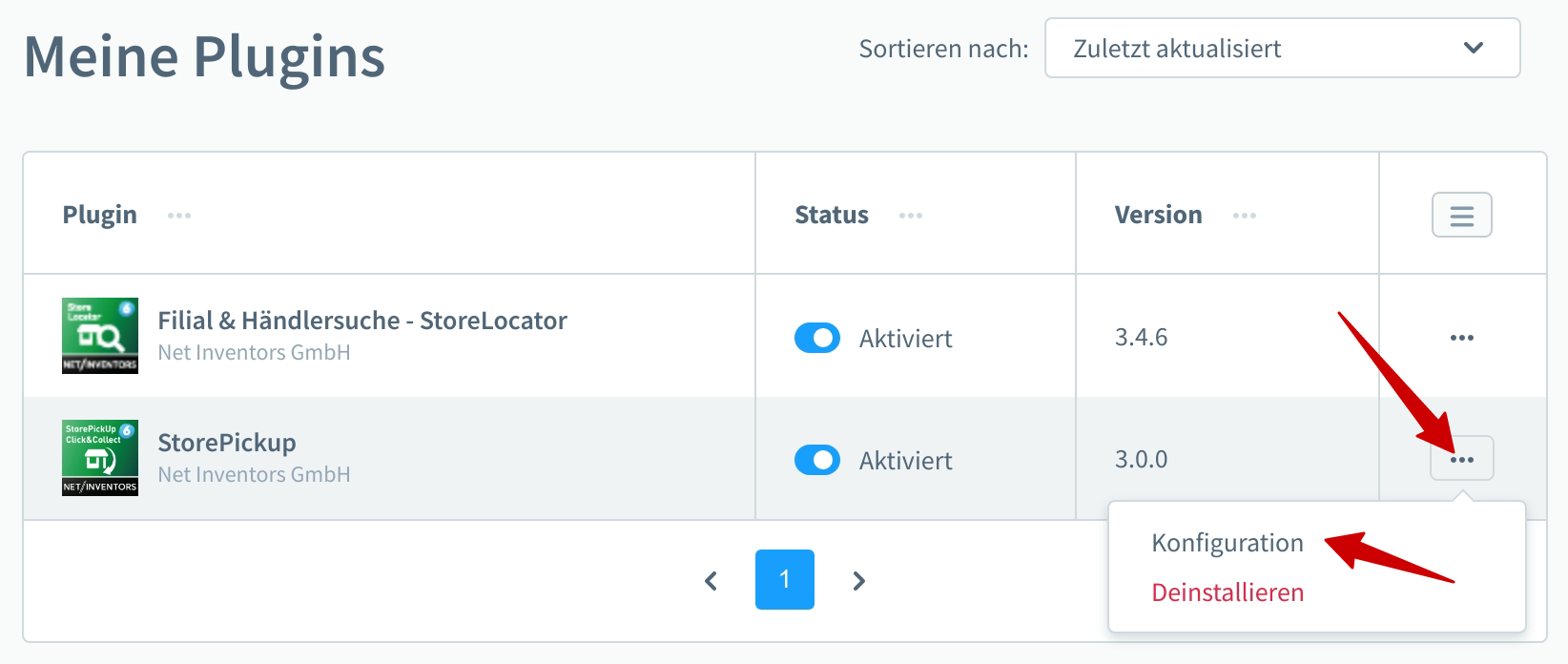
# Basis-Konfiguration
Hier bestimmst du die grundlegenden Einstellungen zu StorePickUp, zum Beispiel die "Art der Verfügbarkeit", "aktiv in Subshop", usw.
# Aktiv in diesem Verkaufskanal
Hier hast du die Möglichkeit, die gesamte Plugin-Funktionalität auf einzelne Verkaufskanäle zu beschränken.
# Warenbestand/Verfügbarkeit berücksichtigen
Ist diese Option aktiviert (= Standard-Einstellung), kann der Kunde im Shop nur aus den Filialen wählen, die die benötigten Produkte in ihren angeschlossenen Lagerhäusern verfügbar haben. Bei deaktivierter Option werden dem Kunden sämtliche Filialen zur Abholung seiner Waren angeboten.
Ab Version 4.8.0 gilt für Abverkaufsartikel bei aktivierter Option: Sollte der Lager-Bestand in der vom Kunden gewählten Filiale größer sein als der Online-Bestand, so wird die Mengenauswahl auf der Detailseite entsprechend erhöht.
# Art der Verfügbarkeit
Wähle zwischen der konkreten Verfügbarkeit (Numerischer Bestand) und allgemeine Verfügbarkeit (Ja / Nein).
# Zeit bis zur Artikel-Verfügbarkeit anzeigen
Man kann für jedes Lager eine Beschaffungszeit der Produkte definieren, beispielsweise für eine Verschiebung von einem Regional-Lager in eine Filiale. Bei aktivierter Option wird diese Zeit in der Storefront angezeigt.
# Warenbestand bei Bestellung reduzieren
Steuere, wann dein Warenbestand reduziert werden soll. Du kannst zwischen drei Möglichkeiten wählen:
- Warenbestand wird bei Abholung nicht reduziert
- Warenbestand in Stammdaten und Filiale reduzieren
- Warenbestand nur in Filiale reduzieren
# Lagerbestand bei Herstellungsartikel berücksichtigen
Wenn diese Option aktiviert ist, sind die Herstellungsartikel verfügbar, solange sie auf Lager sind. Inaktiv bedeutet, dass diese Produkte unabhängig vom Lagerbestand immer verfügbar sind. In diesem Fall wird der Bestand, unabhängig von der obigen Einstellung zur Bestandsreduzierung, niemals reduziert.
# Anzahl der Filialen auf einer Seite (Paginierung)
Hier legst du die Anzahl der Filialen fest, die in der Storefront auf einmal angezeigt werden.
# Tag (für Filialauswahl)
Um nicht alle Filialen für die Selbstabholung freizugeben, kannst du deine Abhol-Filialen mit einem Tag versehen, den du hier ebenfalls auswählst. In der Storefront werden dann nur noch Filialen angeboten, die diesen Tag enthalten.
# Globale Filialauswahl
# Im Header anzeigen?
Wenn aktiviert, wird ein Widget im Shop Header angezeigt, der die aktuelle Filialauswahl anzeigt. Wird dieses Widget aufgeklappt, zeigt es weitere Filial-Details sowie und einen Button zur Änderung der Filiale.
# Auswahl-Modal beim ersten Besuch automatisch öffnen?
Betritt ein Besucher zum ersten Mal den Shop, wird die Filial-Auswahl automatisch angezeigt. Innerhalb der Session wird er jedoch nicht noch einmal zur Auswahl "gezwungen". Sollte er bereits eine Filiale gewählt haben, wird die Auswahl ebenfalls nicht noch einmal automatisch geöffnet.
# Filialauswahl per URL
# Aktiviere Filialauswahl oer URL-Parameter
Aktiviert die Möglichkeit, eine Filiale über einen Parameter in der URL auszuwählen, z.B. https://www.shop.url?store=Hamburg. Dieser Parameter kann an jede beliebige Shop-URL angehangen werden.
# URL-Parameter
Definiert, wie der Parameter heißen soll (Standardmäßig "store").
# Wert des URL-Parameters
Definiert, welchen Wert der Parameter enthalten soll. Zur Auswahl stehen:
- ID der Filiale
- Name der Filiale
- Ort der Filiale
- SEO-URL (wie in den Filialdaten hinterlegt)
# Bestehende Standortauswahl durch URL-Parameter überschreiben
Bei aktivierter Option wird eine mögliche vorherige Filial-Auswahl durch den Parameter überschrieben. Wenn die Option deaktiviert ist, wird der Parameter nur dann verarbeitet, wenn vorher noch keine Filiale gewählt wurde.
# Konfiguration Lieferadresse
| Einstellung | Wert |
|---|---|
| Lieferadresse anpassen? | Wenn diese Option aktiviert ist, wird die Lieferadresse im Fall einer Abholung mit der Filialadresse überschrieben. |
| Anrede der Lieferadresse bei Selbstabholung | Wähle zwischen, Anrede wie in Rechnungsadresse und einem fest definierten Wert. |
| Vorname der Lieferadresse bei Selbstabholung | Hier kannst du zwischen wie Rechnungsadresse, Filialname, leer lassen und einem fest definierten Wert wählen. |
| Fest definierter Vorname | Gib hier deinen fest definierten Wert an. Dies bezieht sich auf die Auswahl darüber. |
| Nachname der Lieferadresse bei Selbstabholung | Hier kannst du zwischen wie Rechnungsadresse, Filialname, leer lassen und einem fest definierten Wert wählen. |
| Fest definierter Nachname | Gib hier deinen fest definierten Wert an. Dies bezieht sich auf die Auswahl darüber. |
| Firma der Lieferadresse bei Selbstabholung | Wähle zwischen Vor- und Nachname des Kunden (wie Rechnungsadresse), Filialname, leer lassen oder einem festen Wert. |
| Fest definierte Firma | Dieses Feld bezieht sich auf die Einstellung "fest definierter Wert" der Firma. |
| Abteilung der Lieferadresse bei Selbstabholung | Auch hier kann man die Werte frei definieren, der Standard ist "fest definiert" (siehe nächstes Feld). |
| Fest definierte Abteilung | "Selbstabholung / Pickup" ist der vordefinierte Wert. |
| Anrede | Hier setzt du die Anrede, sofern diese fest gesetzt werden soll (siehe "Anrede der Lieferadresse bei Selbstabholung"). |
# Lagertyp
Klicke im Menü auf "Inhalte > StoreLocator".
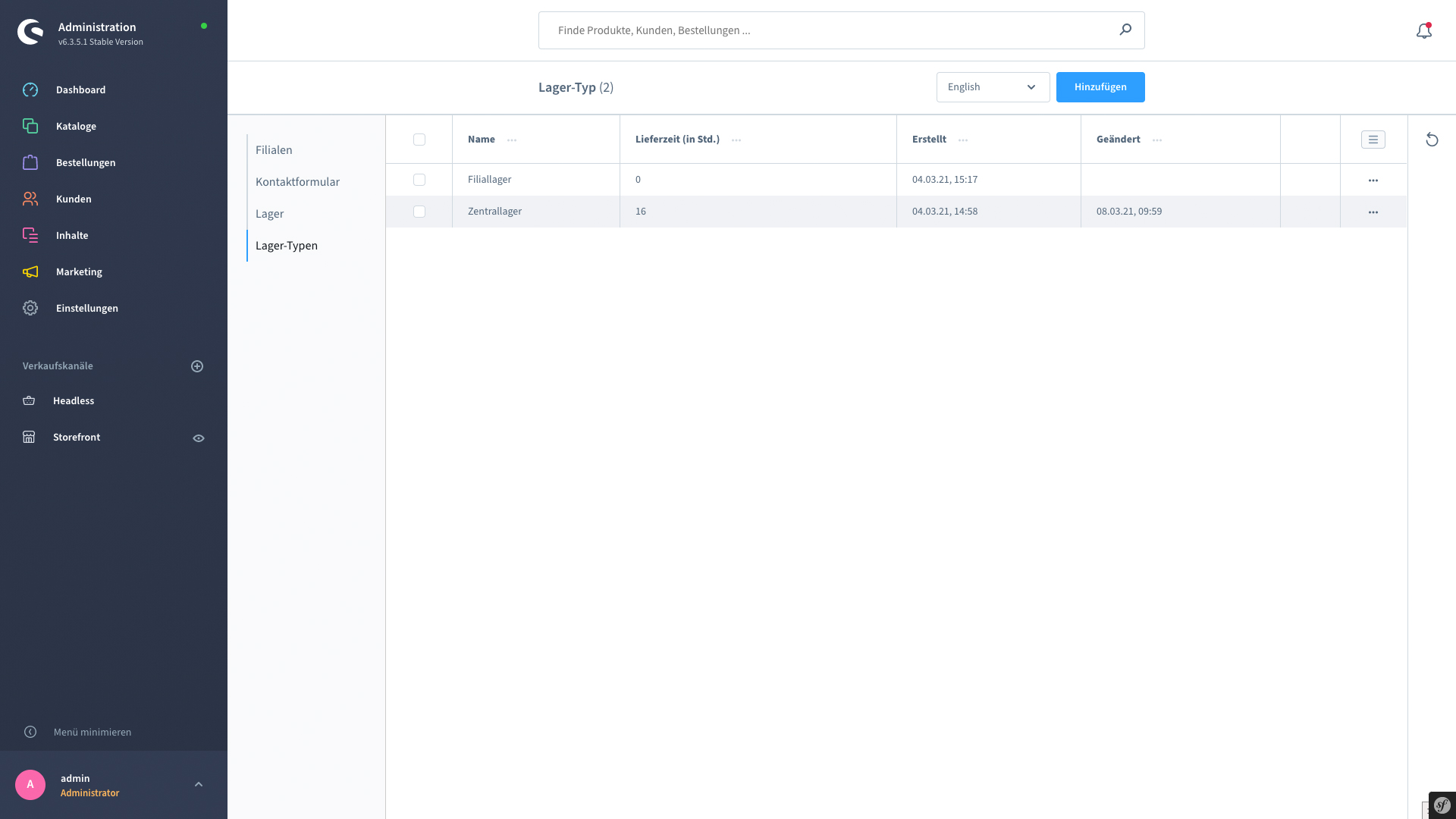
Erstelle zunächst einen oder mehrere Lagertypen. Klicke hierfür in der Navigation auf "Lager-Typen" und dann auf "hinzufügen" Erstelle als Lagertyp zum Beispiel Zentral-, Filial,- oder Außenlager.
TIP
Lagertypen sind eine kategorisierung für Lager.
# Lager
Erstelle nun ein Lager. Klicke in der Navigation auf "Lager" und dann auf "hinzufügen".
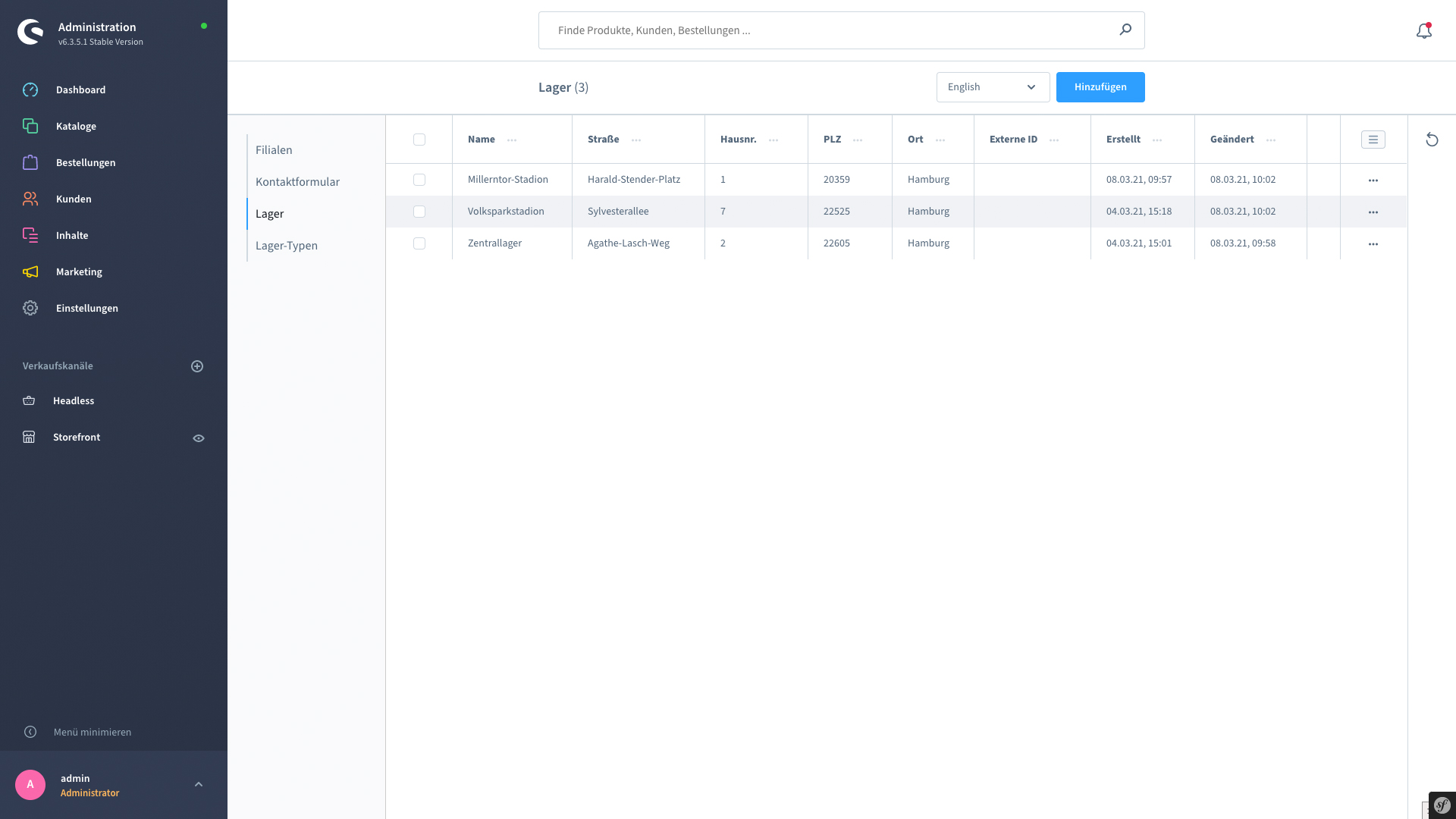
# Stammdaten
Fülle die Stammdaten aus.
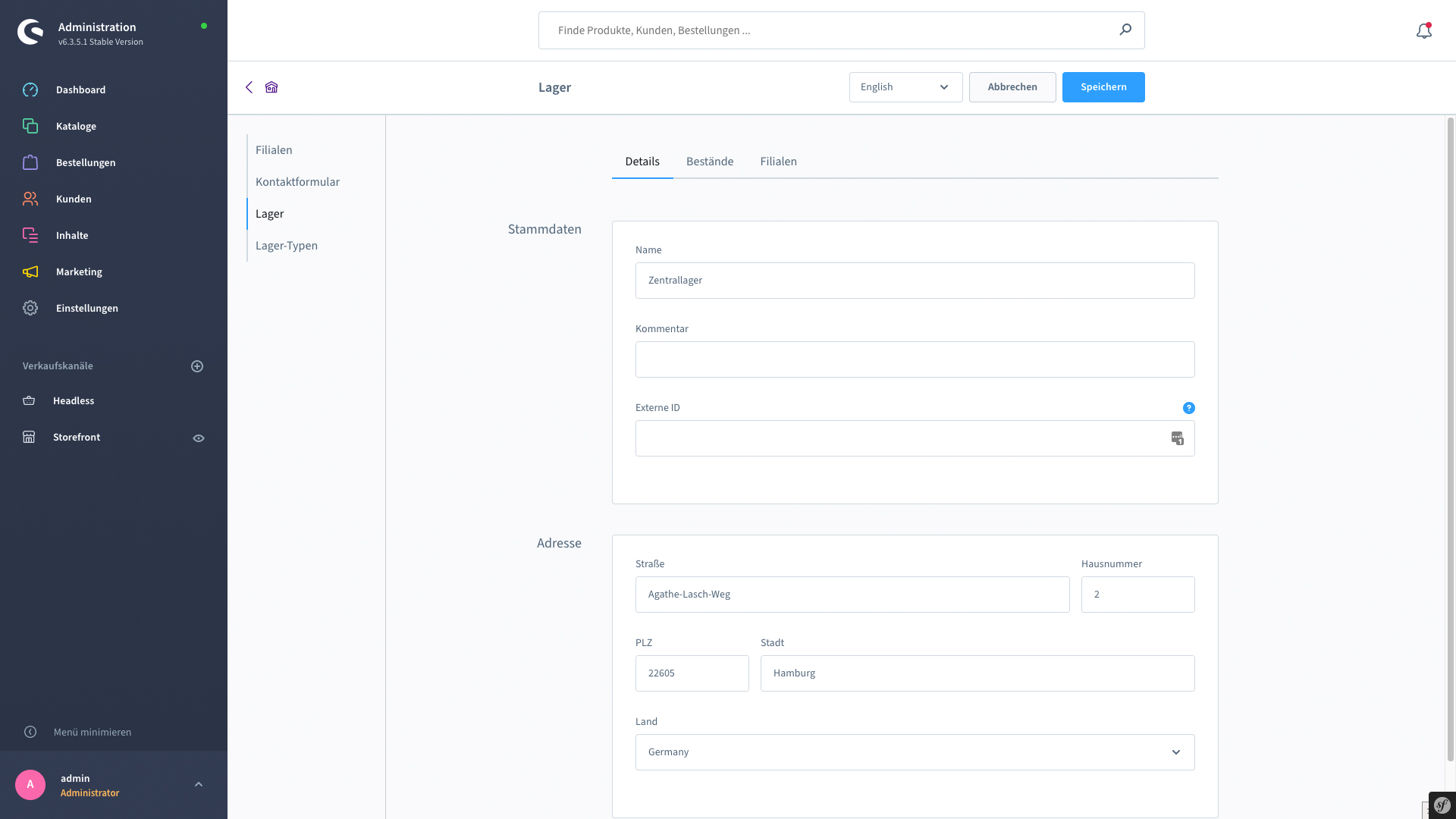
# Bestände
Unter "Bestände" hinterlegst du die Artikel / Produkte und die verfügbare Anzahl in deinem Lager.
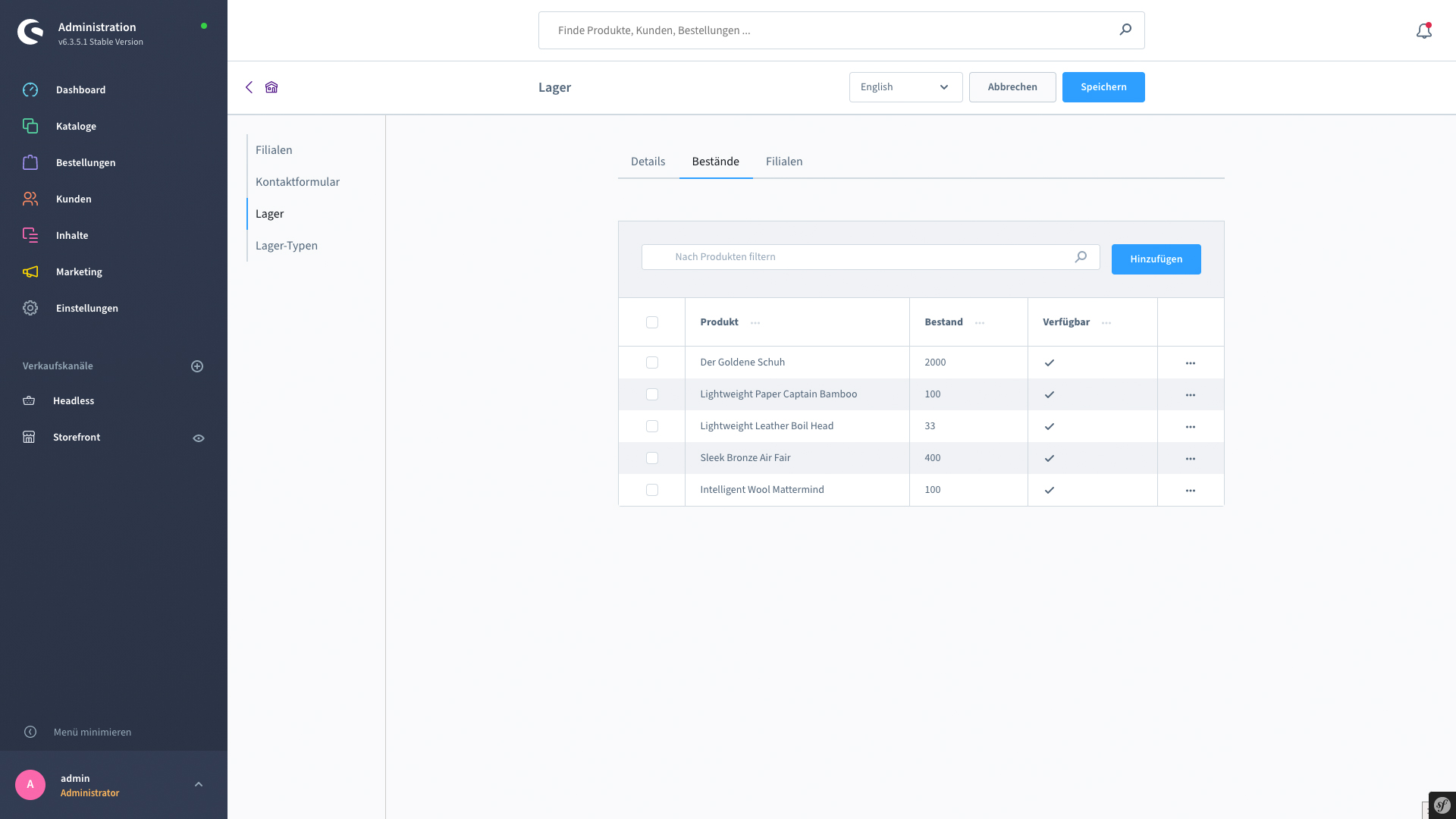
Klicke auf hinzufügen und es öffnet sich ein Formular. Hier wählst du den Artikel aus, der bereits im Shopware hinterlegt ist, vergibst, wenn benötigt, eine Herstellungszeit und einen Bestand.
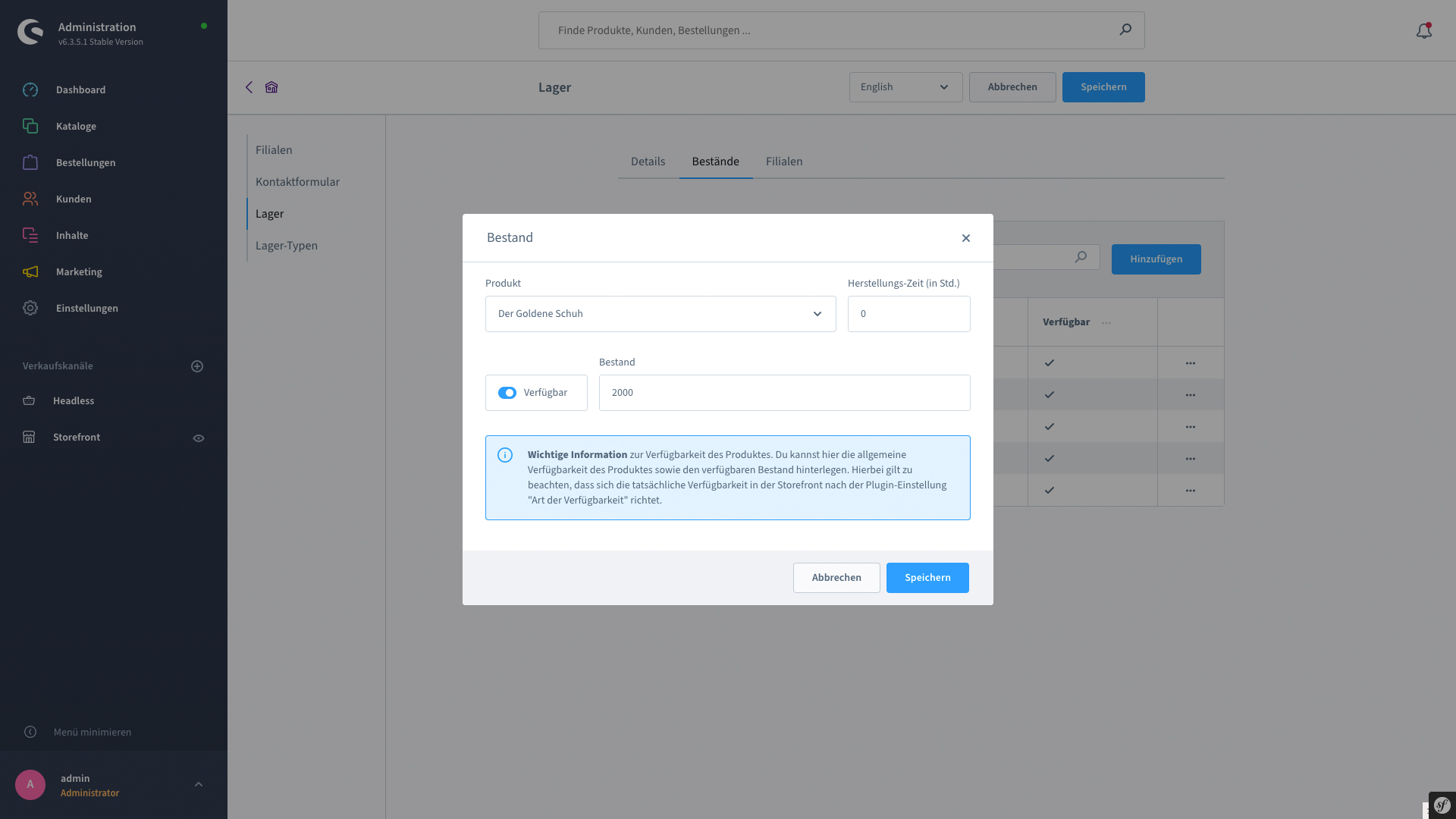
TIP
Die Bestände können auch via API aktualisiert werden (siehe API)
# Filialen

Hier weist du das Lager einem oder mehreren Filialen zu, bei dem dein Kunde die Waren abholen kann.
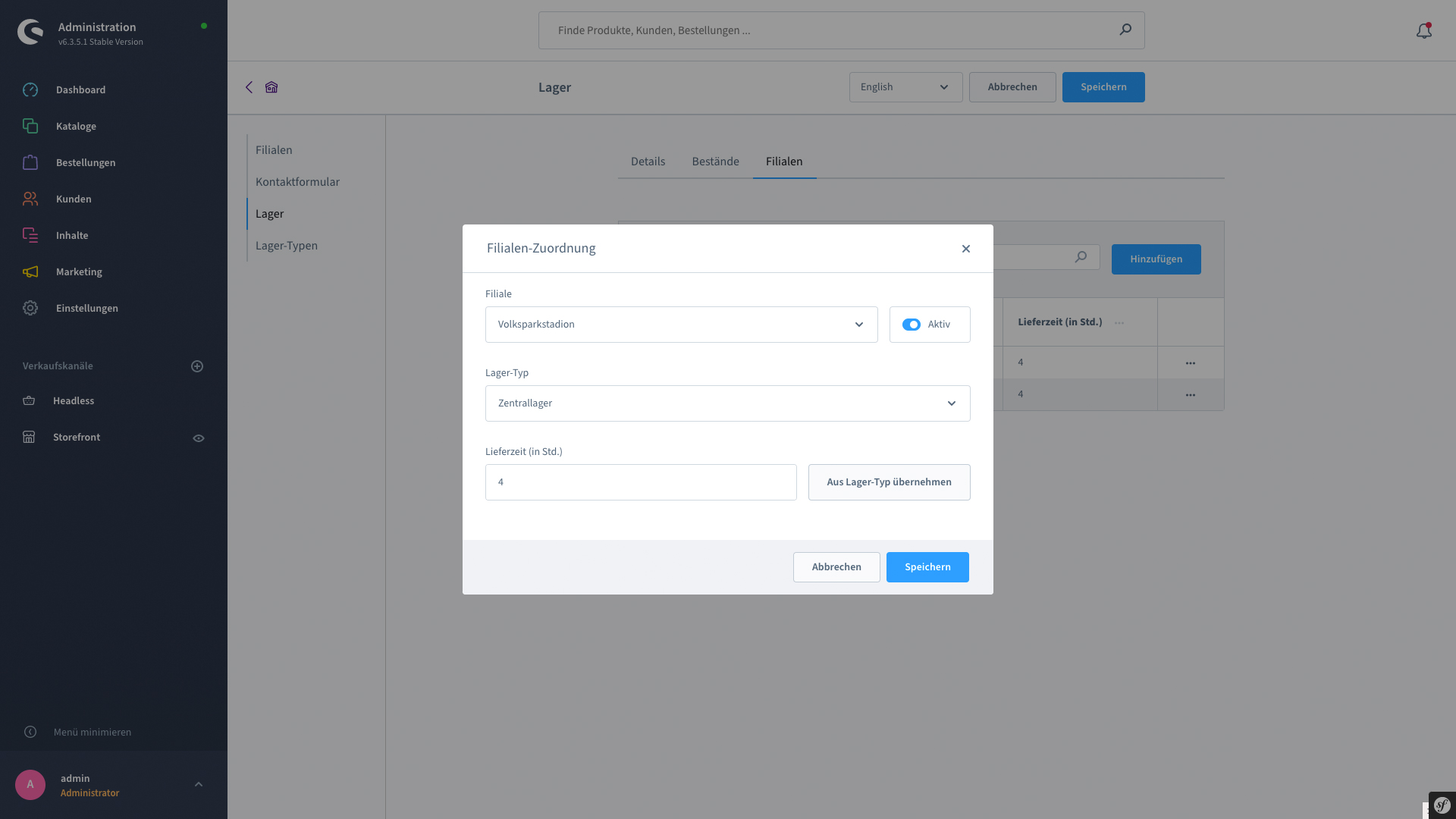
TIP
Filiale steht stellvertretend für den Abholort
# Produkte verwalten
In der Produktadministration kann ein Produkt einem oder auch mehreren Lagern zugewiesen werden.
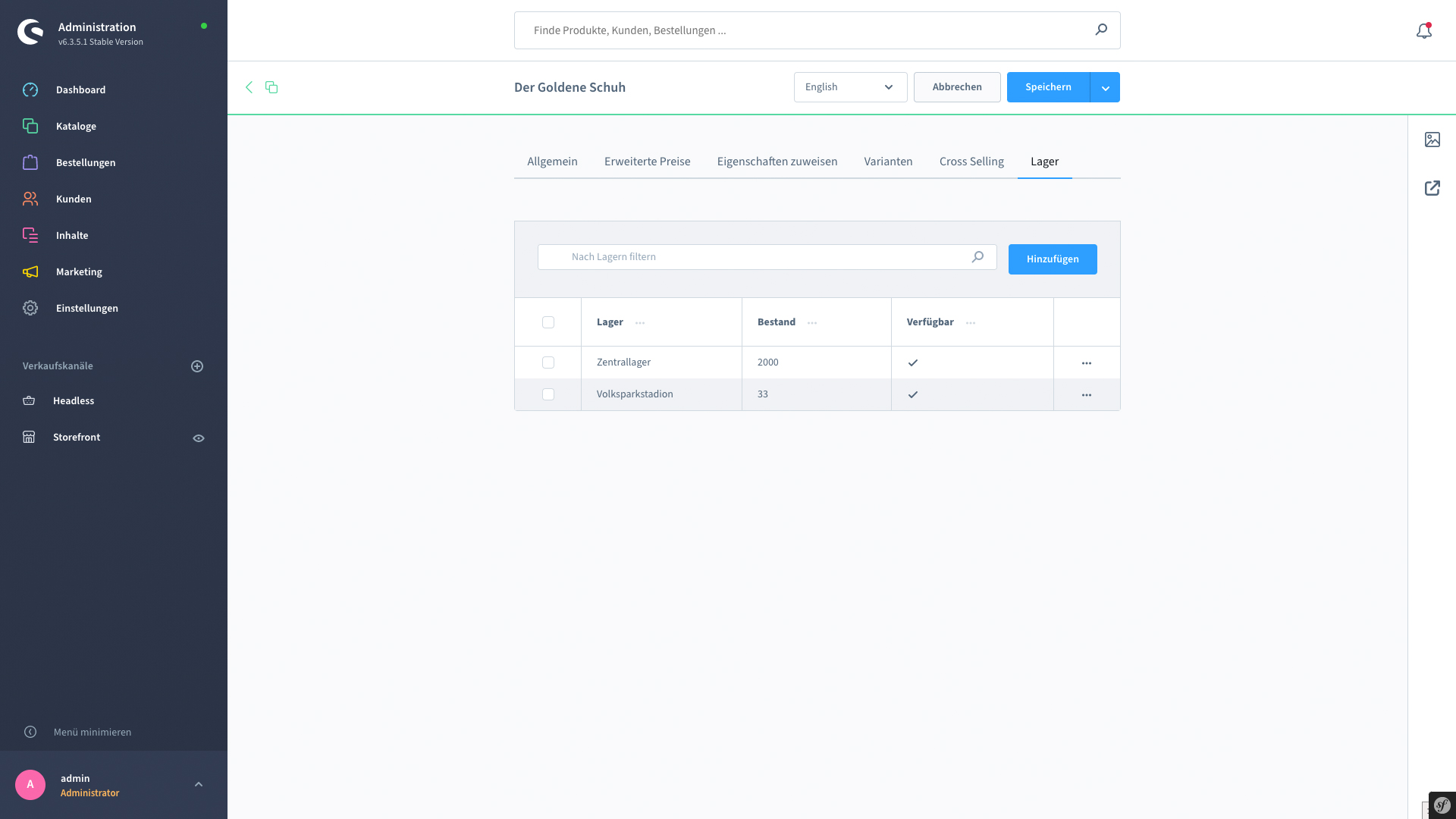
# Bestellungen verwalten
Eine Filialbestellung, wird in der Bestellung markiert.
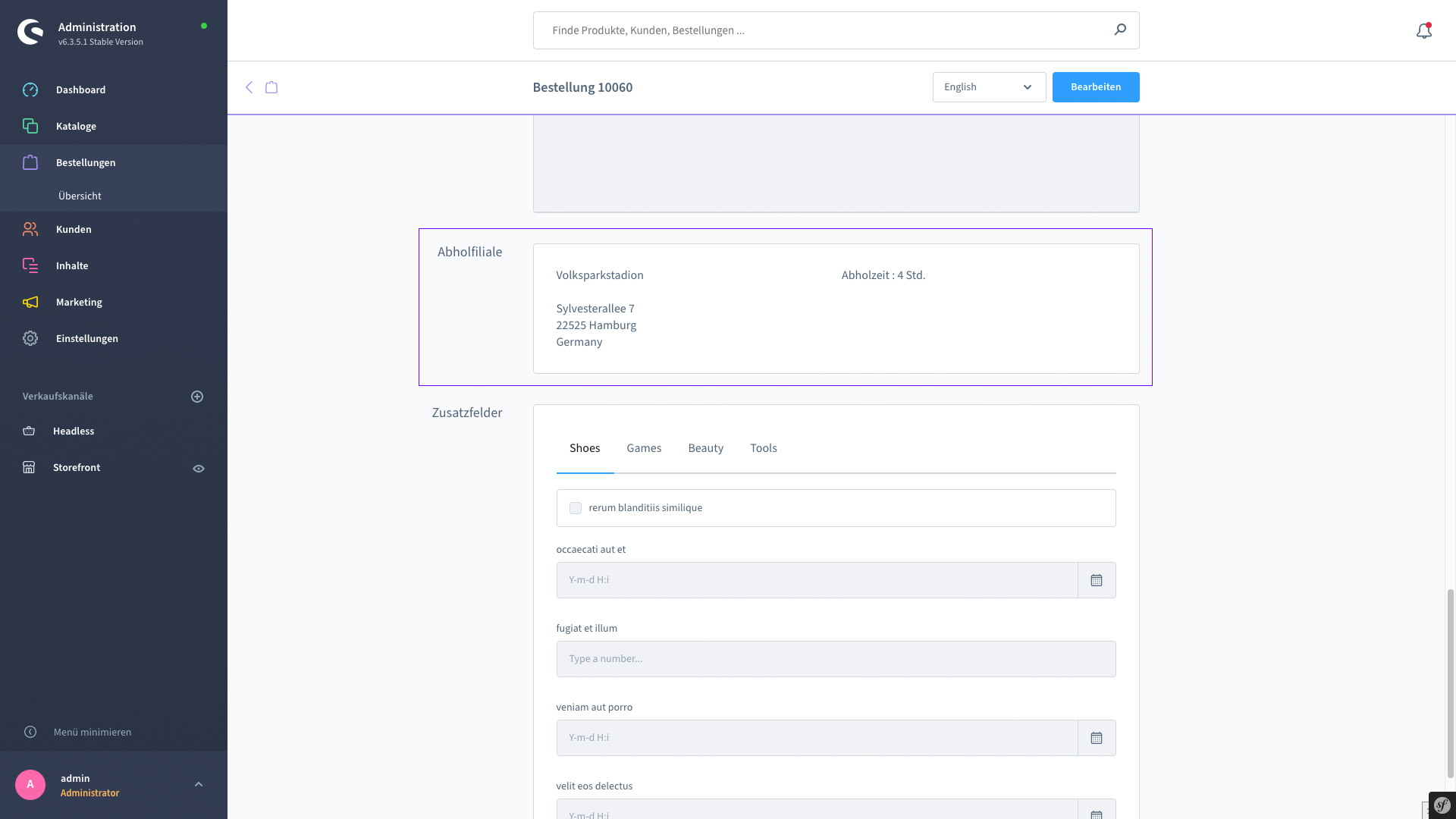
# E-Mail Template anpassen
# Artikel von "Click & Collect" oder Versandweg ausschließen
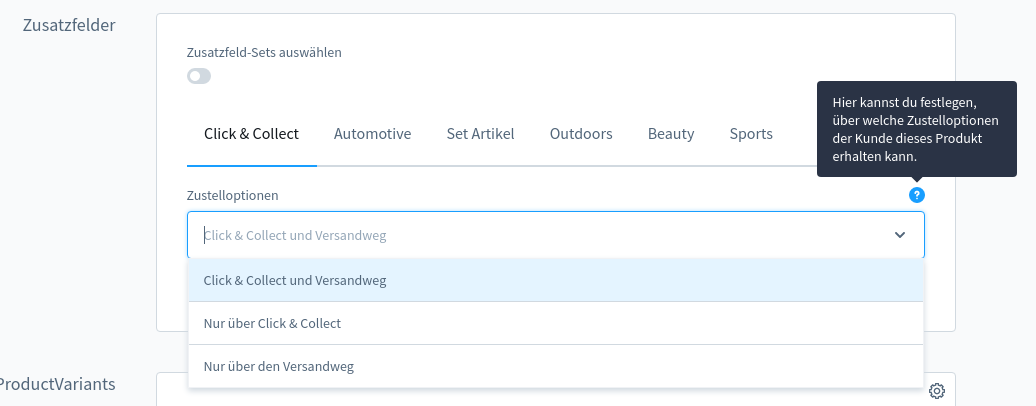 In den Zusatzfeldern der Artikel-Verwaltung findet sich ein Punkt "Click & Collect - Artikel-Verfügbarkeit".
Hier kann konfiguriert werden, ob ein Artikel ausschließlich über Click & Collect oder den Versandweg gekauft werden kann.
Ist nichts ausgewählt, ist der Artikel über beide Wege zu bestellen.
In den Zusatzfeldern der Artikel-Verwaltung findet sich ein Punkt "Click & Collect - Artikel-Verfügbarkeit".
Hier kann konfiguriert werden, ob ein Artikel ausschließlich über Click & Collect oder den Versandweg gekauft werden kann.
Ist nichts ausgewählt, ist der Artikel über beide Wege zu bestellen.